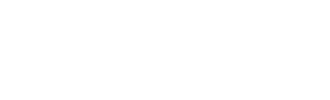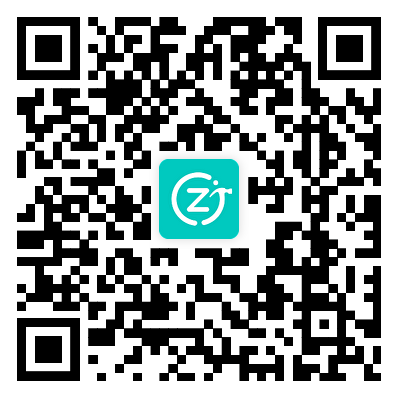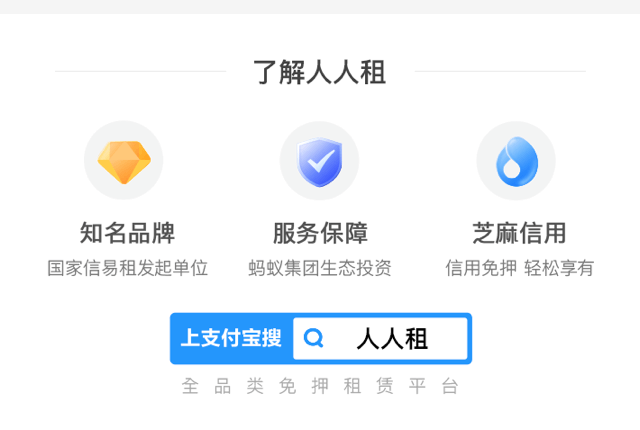
租赁电脑维修常用检修软件技术。
操作系统涉及到的检测包括DOS的进入与设置,系统的性能,系统的优化与安全,多系统设置,数据备份恢复与拯救以及注册表的修改恢复与删除。这里选择性地介绍一些常用的检修技术。
【技术1】DOS的进入与设置
用Windows 98的安装光盘或系统软盘可以直接进入DOS模式。在Windows XP系统中,选择“开始”→“运行”命令,输入“cmd”命令后进入的命令提示符状态,这还不是真正的DOS状态。必须先安装一个MAX-DOS,与Windows XP兼容,开机选项选择MAX-DOS,进入DOS状态。
1、用软盘启动进入DOS
用软盘启动进入DOS的步骤如下。
设置软驱为第一启动盘。当租赁电脑刚刚启动时出现(如图26所示)的画面。
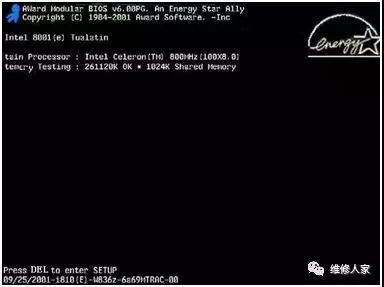
图26 设置软驱为第一启动盘的画面
根据界面提示,按住“Del”键或“Delete”键不放,进入CMOS设置。接着按键盘上的方向键选择“Advanced BIOS Features”项。如图27所示。
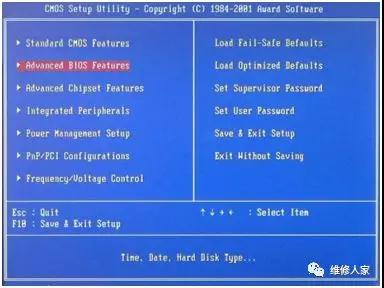
图27 “Advanced BIOS Features”选择项界面
按“Enter”键,进入“Advanced BIOS Features”项设置,如图28所示。

图28 “Advanced BIOS Features”项设置界面
提示 | “First Boot Device”项为设置第一启动盘项,设置为“Floppy”即软盘;“Second Boot Device”项为设置第二启动盘项,设置为“HDD-0”即默认硬盘。 |
此时,按“Enter”键,出现如图29所示的界面。

图29 “First Boot Device”选择项界面
按下键盘上的方向键选择“Floppy”项后,按“Enter”键,即完成该项设置并重新返回了如图29所示的界面。同理可设置“Second Boot Device”项为“HDD-0”。设置完成后按“Esc”键退出到如图27所示界面,选择“Save & Exit Setup”项,保存设置并退出。如图30所示。
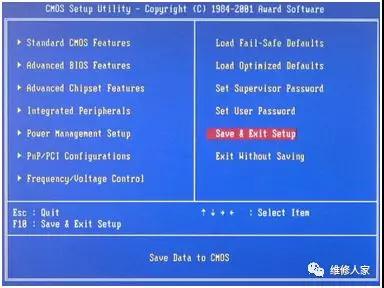
图30 保存设置界面
提示 | 在安装完系统后,如果不需要经常转到DOS系统时,将第一启动盘项设置成“HDD-0”。 |
2、启动到DOS系统的过程
以Windows 98为例。将Windows 98启动盘插入软盘驱动器,然后启动租赁电脑,出现如图31所示界面。
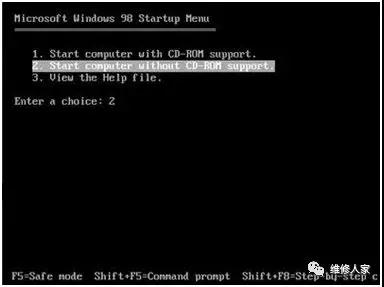
图31 “Start computer without CD-ROM support”选择项界面
如图2-6所示界面的启动选项自上而下分别表示“启动时加载光驱驱动程序”、“启动时不加载光驱驱动程序”、“启动帮助”。没有作出选择时,系统将在30秒后默认启动第一项。
用键盘上的方向键选择“Start computer without CD-ROM support”项,按下“Enter”键后,就可顺利启动到纯DOS系统。如图32所示。
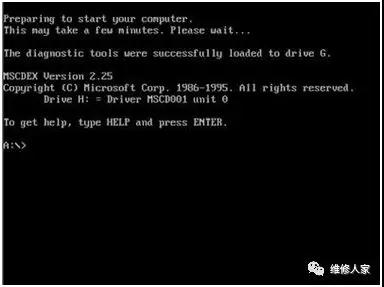
图32 进入纯DOS系统界面
提示 | 用启动盘启动进入DOS系统时,用加载光驱驱动程序模式下启动,光驱的盘符比实际盘符向后推迟一个盘符,如光驱在Windows系统中是F盘,即此处变成G盘。 |
若在启动DOS时选择加载光驱驱动程序,如图32所示界面的倒数第3行英文,显示的就是光驱所用的盘符。若用启动盘启动进入DOS系统时,选择不加载光驱驱动程序,进入DOS后是不能读取光驱中的内容的。
3、用Windows 98安装光盘启动进入DOS
用Windows 98安装光盘启动进入DOS系统,步骤如下。
将光驱设置为第一启动盘(方法如同设置软驱为第一启动盘)后,将Windows 98安装光盘放入光驱中,重新启动租赁电脑。
要进入纯DOS就选第3项(选第2项也可进DOS),按下“Enter”键,出现如图33所示。
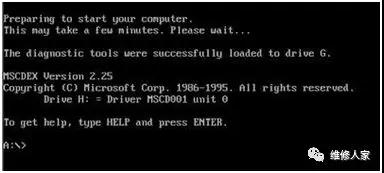
图33 进入纯DOS界面
【技术2】DOS工具——Ghost维修软件
Ghost软件是美国赛门铁克公司推出的一款出色的硬盘备份还原工具,俗称克隆软件,可以实现FAT16、FAT32、NTFS、OS2等多种硬盘分区格式的分区及硬盘的备份还原。
Ghost的备份还原是以硬盘的扇区为单位进行的,它可以将一个硬盘上的物理信息完整复制,并且可以将分区或硬盘直接备份到一个扩展名为“.gho”的文件中。
Ghost工具是将整个硬盘或者是硬盘上的分区作为操作对象。
提示 | 在备份系统时,硬盘至少应该有两个或两个以上的分区,也可以有两个硬盘。其中C盘用来安装操作系统,使用Ghost备份系统时选择其他分区进行保存。 |
Ghost的磁盘操作主要包括3种操作:Local Disk To Disk(本地磁盘到磁盘);Local Disk To Image(本地磁盘到映像文件);Local Disk From Image(映像文件到本地磁盘)。
用Ghost工具中的Local Disk To Disk,可以把一个硬盘上所有的数据完整复制到另外一个硬盘上。具体操作步骤如下。
用启动盘引导系统到DOS模式下,然后进入Ghost工具所在目录,再输入“ghost”命令,按“Enter”键,进入Ghost欢迎界面;再按“Enter”键确认,进入Ghost的主界面,然后使用方向键选择“Local”→“Disk”→“To Disk”命令,如图34所示。
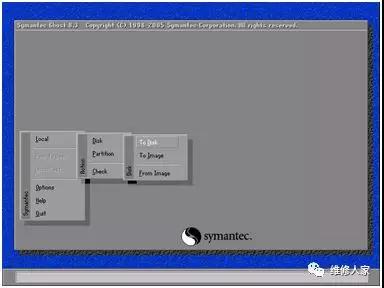
图34 选择“To Disk”命令界面
按下“Enter”键,进入如图35所示界面。图中显示出磁盘的相关信息。
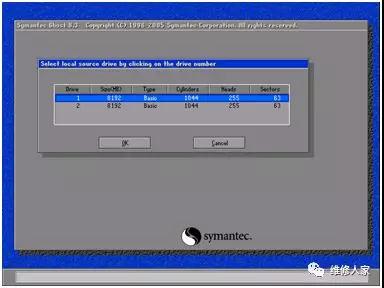
图35 选择克隆的源盘的界面
默认选择第一块硬盘,直接按下“Enter”键,进入如图36所示界面。
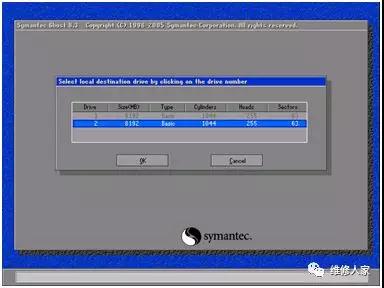
图36 选择需要克隆盘的界面
由于只有两块磁盘,可直接按下“Enter”键,然后进入如图37所示界面。此界面中可以重新设置克隆后的分区大小。
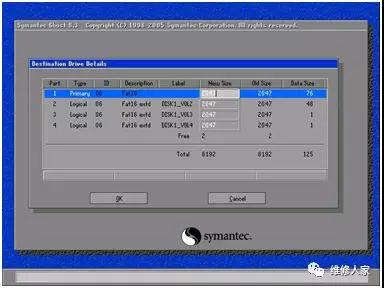
图37 设置分区大小界面
使用默认设置,按下“Alt+O”组合键确认后,进入复制界面,并打开一个警告提示框,默认选择“No”选项,如图38所示。
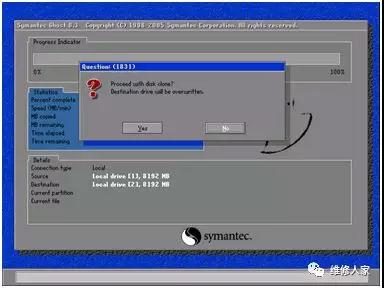
图38 警告提示框界面
按下“Alt+Y”组合键后开始磁盘的克隆,界面将显示进度、复制速度和剩余时间等信息,如图39所示。

图39 复制界面
复制完成后,Ghost会提示要求重新启动租赁电脑,这时直接按下“Enter”键就会重启租赁电脑。如图40所示。
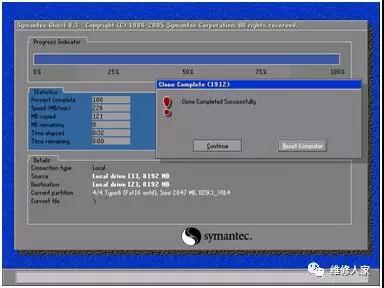
图40 提示重启计算机
到此,克隆完毕。这种方法在用户复制大硬盘的文件比较有效,速度也相对比较快。
注意 | 目标硬盘不能太小,必须能将源硬盘的数据内容装下。 |
按照类似的步骤可以将磁盘保存为映像以及磁盘映像文件恢复进行操作。
注意 | 在对磁盘进行克隆或者恢复磁盘操作时请确认操作的磁盘上没有重要的数据,否则会造成数据丢失。 |
使用Ghost工具能很快的备份硬盘上的数据,而且操作起来也不是很复杂。
【技术3】系统性能测试与维修软件
系统性能测试将通过对系统的CPU/内存速度、显卡/内存速度、硬盘性能以及LCD坏点进行测试后进行评分。Windows优化大师的系统性能测试可以作为一个良好的参考。
1、CPU/内存速度评估
单击Windows优化大师左侧菜单的“系统性能测试”,再点击“CPU/内存速度评估”右侧的蓝色字体进行测试。如图41所示。
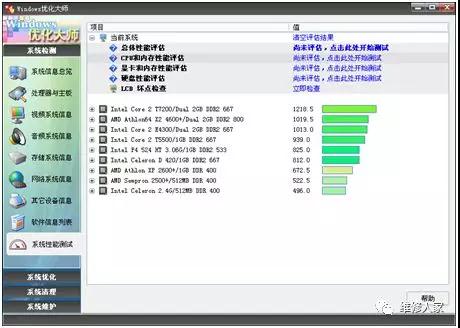
图41 系统性能测试界面
提示 | 以上项目分值越大越好。另外Intel Core系列CPU对π值计算进行了优化,故这部分Intel处理器π值计算得分会较同级别AMD处理器高。 |
CPU/内存速度评估过程如图42所示。
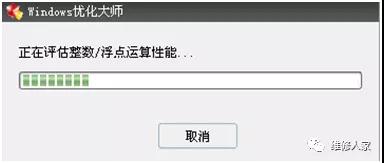
图42 CPU内存速度评估界面
图43所示为CPU/内存速度评估得分情况。
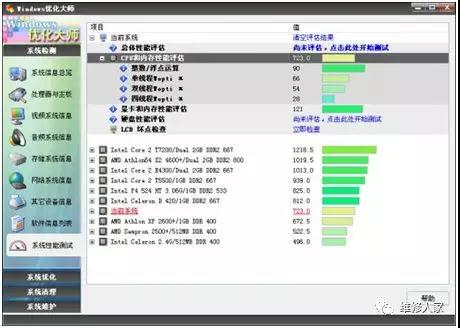
图43 CPU内存速度评估界面
2、显卡/内存速度
显卡/内存速度评估通过测试显卡的像素扫描和填充速度;文本、曲线和窗口卷动速度;抓屏、图片压缩/解压、图片输出;OpenGL性能测试以及Direct3D测试来评分。
提示 | 本项分值越大越好。 |
选择“显卡/内存速度评估”,出现显卡/内存速度评估过程。如图43所示。
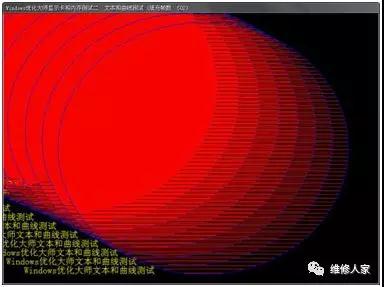
图43 显卡速度评估界面
显卡/内存速度评估过程中,会出现对话框。如果显卡支持DirectX 8或更高版本Direct3D硬件加速,单击“确定”按钮即可。
显卡/内存速度评估中的Direct3D光照映射测试,可根据实际看到屏幕的情况做出回答,如果能看到,则单击“是”,不能则单击“否”。如图44所示。

图44 显卡速度评估界面
3、硬盘性能评估
通过在硬盘上创建、写入、读取文件来评估硬盘的性能。需要注意过多的磁盘碎片可能导致本项测试的评估值偏低,可通过磁盘碎片整理来提到性能;病毒防火墙的文件保护可能导致本项测试的评估值偏低。
提示 | 本项分值越大越好。 |
4、LCD坏点测试。
通过显示纯色的屏幕,用肉眼检查液晶显示器上是否存在坏点,包括黑色、红色、绿色、蓝色、紫色、青色和白色等纯色的全面检查,避免坏点或亮点被遗漏的情况出现。
【技术4】局域网性能检测与维修软件
LanHelper是Windows平台上强大的局域网管理、扫描、监视工具,以独特的强力网络扫描引擎可以扫描到所需要的信息,如扫描计算机名、工作组名、IP地址、MAC地址、备注、共享文件夹、隐藏共享、共享打印机、共享文件夹的属性、共享备注、系统(Windows)版本、服务器类型等,使用可扩展和开放的XML管理扫描数据,具有远程网络唤醒、远程关机、远程重启、远程执行、发送消息等功能。运行界面如图45所示。
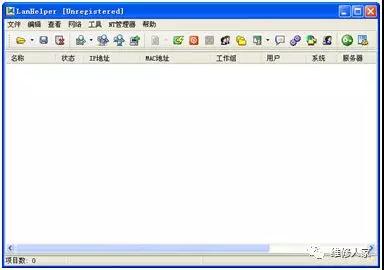
图45 LanHelper界面
提示 | 局域网络测试工具还可用QCheck软件。 |
【技术5】CPU性能检测与维修软件
CPU-Z 是一款知名度很高的CPU检测软件,除了使用Intel或AMD自带的检测软件之外,CPU-Z就是日常使用得最多的CPU检测软件了。
CPU-Z支持的CPU种类相当全面,软件的启动速度及检测速度都很快。另外,它还能检测主板和内存的相关信息。
此处以CPU-Z 1.32 汉化版为例讲解其测试功能。
双击CPU-Z.exe执行文件,出现如图46所示的界面,选择“CPU”选项卡,可以检测处理器的生产厂家、名称类别、封装技术和核心频率等相关信息。

图46 CPU-Z主界面
提示 | 使用该软件还可测试缓存、主板、内存等,操作非常简单。 |
原文来源网络,侵权请联系删除